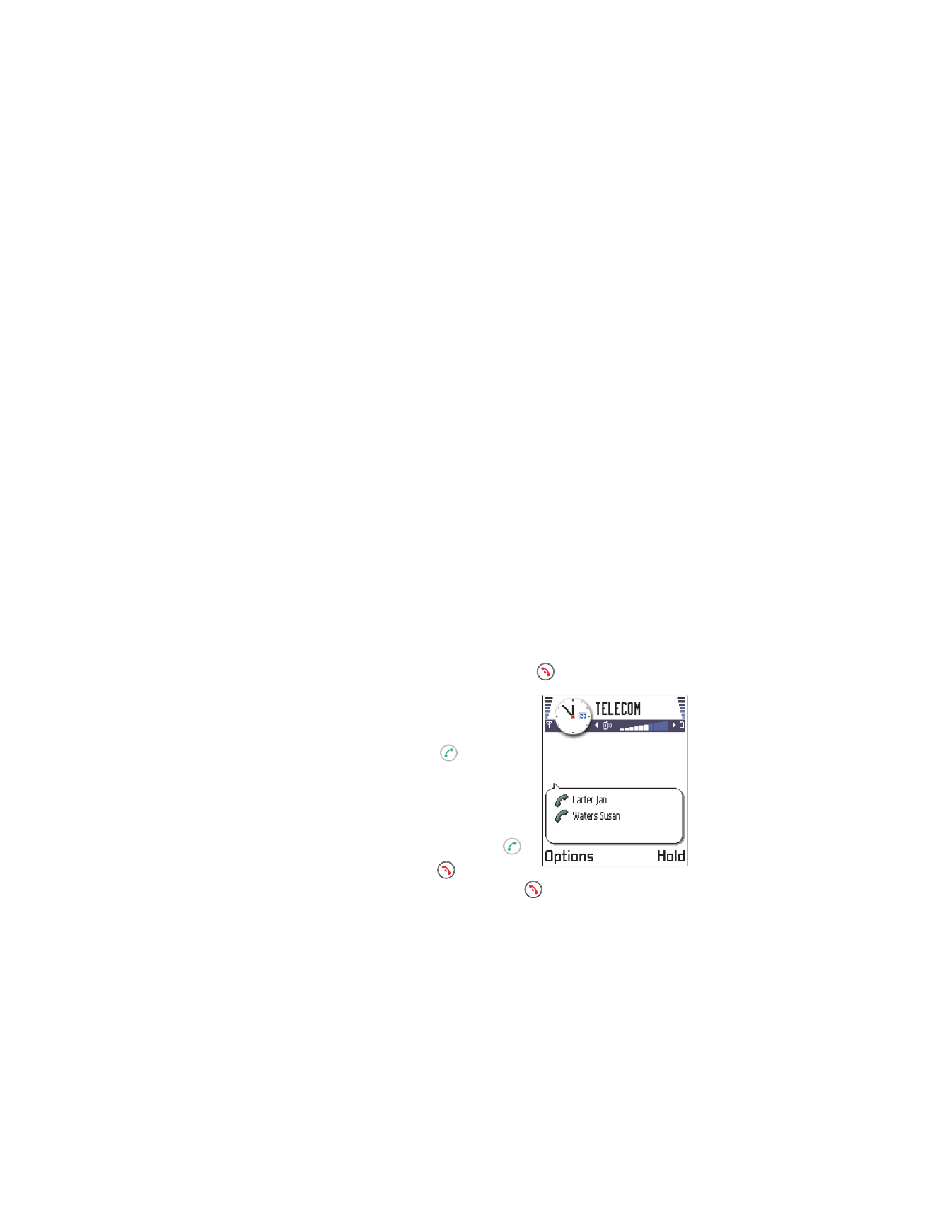
New call
.
3
Key in or search the memory for the phone number of the participant
and press
OK
. The first call is automatically put on hold.
4
When the new call has been answered, join the first participant in the
conference call. Select
Options
→
Conference
.
5
To add a new person to the call, repeat step 2 and then select
Options
→
Conference
→
Add to conference
.
•
To have a private conversation with one of the participants:
Select
Options
→
Conference
→
Private
. Scroll to the desired
participant and press
Private
. The conference call is put on hold
in your phone, and the other participants can still continue talking
with each other while you have a private discussion with one
participant only. Once you have finished the private conversation,
select
Options
→
Add to conference
to return to the conference call.
•
To drop one participant from the conference call, select
Options
→
Conference
→
Drop participant
; then scroll to the participant and
press
Drop
.
6
To end the active conference call
,
press
.
A conference call with two participants
is shown.
The quickest way to make a new call is to
dial the number and press
to start the
call. The existing call is automatically put
on hold.
• ANSWER A CALL
•
To answer an incoming call, press
.
•
To end the call, press
.
If you do not want to answer a call, press
. The caller will be directed
to voice mail.
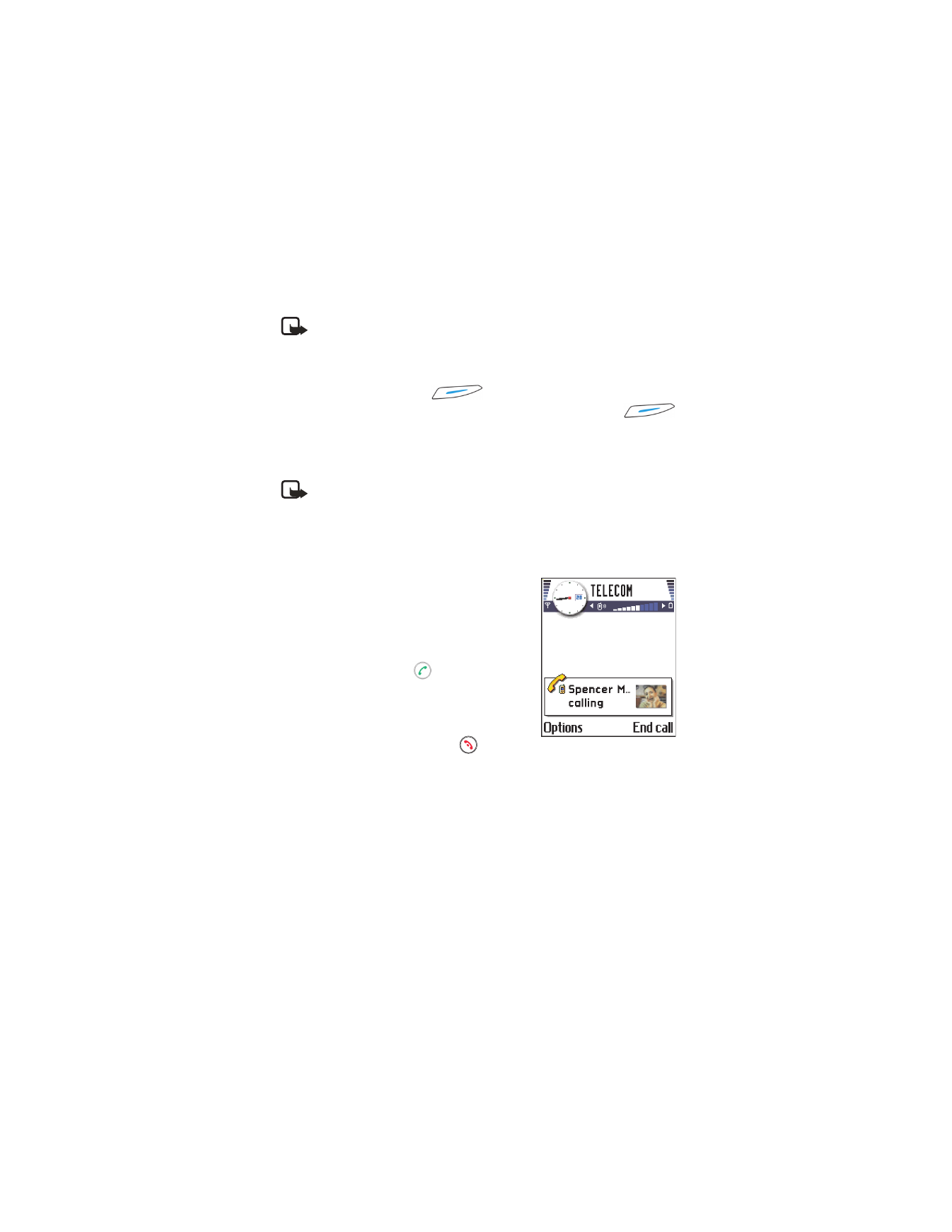
[ 24 ]
Note: If you have activated the
Call forward
→
If busy
function to
forward calls, for example, to your voice mailbox, rejecting an
incoming call will also forward the call. See “Settings for call
forwarding” on p. 25.
When a call comes in, press
Silence
to quickly mute the ringing
tone. If you then want the call to be directed to voice mail, press
again for
Decline
.
To adjust the ringing tones for different environments and events, for
example, when you want your phone to be silent, see “Profiles” on p. 106.
Note: It is possible that the phone assigns a wrong name for the
phone number. This happens if the phone number of the caller is not
stored in Contacts but the seven last digits of the number match
another number that is stored in Contacts. In this case, call
identification is not correct.
Call waiting (system service)
If you have activated the Call waiting service,
the system will notify you of a new incoming
call while you have a call in progress. See “Call
waiting (system service)” on p. 35.
1
During a call, press
to answer the
waiting call. The first call is put on hold.
To switch between the two calls,
press
Swap
.
2
To end the active call, press
.
To end both calls at the same time, select
Options
→
End all calls
and
press
OK
.
Options during a call
Many options that you can use during a call are system services.
Press
Options
during a call for some of the following options:
Mute
or
Unmute
,
End active call
,
End all calls
,
Hold
or
Unhold
,
Handset
,
BT handsfree
,
New call
,
Conference
,
Private
,
Drop participant
,
Answer
,
and
Decline
.
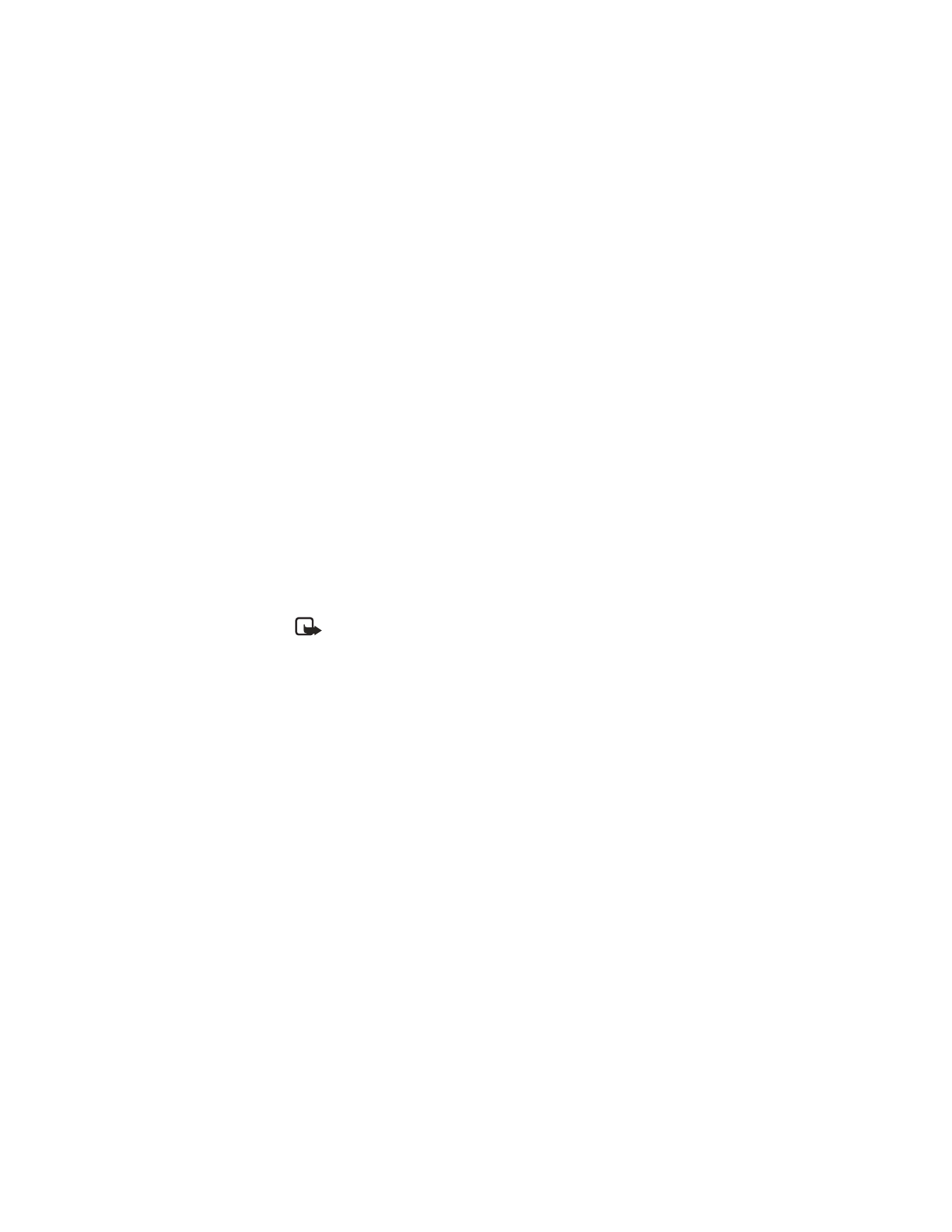
[ 25 ]
Your phone
Swap
is used to switch between the active call and the call on hold.
Transfer
is used to connect an incoming call or a call on hold with an active
call and to disconnect yourself from both calls.
Send touch tones
is used to send touch tone strings, for example, passwords
or bank account numbers.
1
Key in the digits with the 0–9 keys.
Each keystroke generates a touch tone, which is transmitted while the
call is active. Press the * key repeatedly to produce: *, p (inserts a pause
of about two seconds before, or between touch tone characters.), and w
(if you use this character, the remaining sequence is not sent until you
press
Send
again during the call). Press the # key to produce #.
2
To send the tone, press
OK
.
You can also store a sequence of touch tones for a contact card. When
you make a call to the contact, you can retrieve the sequence. Add touch
tones to the phone number or
Touch tone
fields in a contact card.
Note: Touch tones are the tones you hear when you press the number
keys on the phone keypad. Touch tones allow you to communicate
with voice mailboxes and computerized telephony systems.
Settings for call forwarding
When call forwarding is activated, you can direct your incoming calls to
another number, for example, to your voice mailbox number. For details,
contact your service provider.
Go to
Menu
→
Tools
→
Forward
.
•
Select one of the forward options, for example, select
If busy
to
forward voice calls when your number is busy or when you decline
incoming calls.
•
Select
Options
→
Activate
to set the forward setting on,
Cancel
to set
the forward setting off, or
Check status
to check whether the forward
is activated or not.
•
To cancel all active forwards, select
Options
→
Cancel all forwards
.
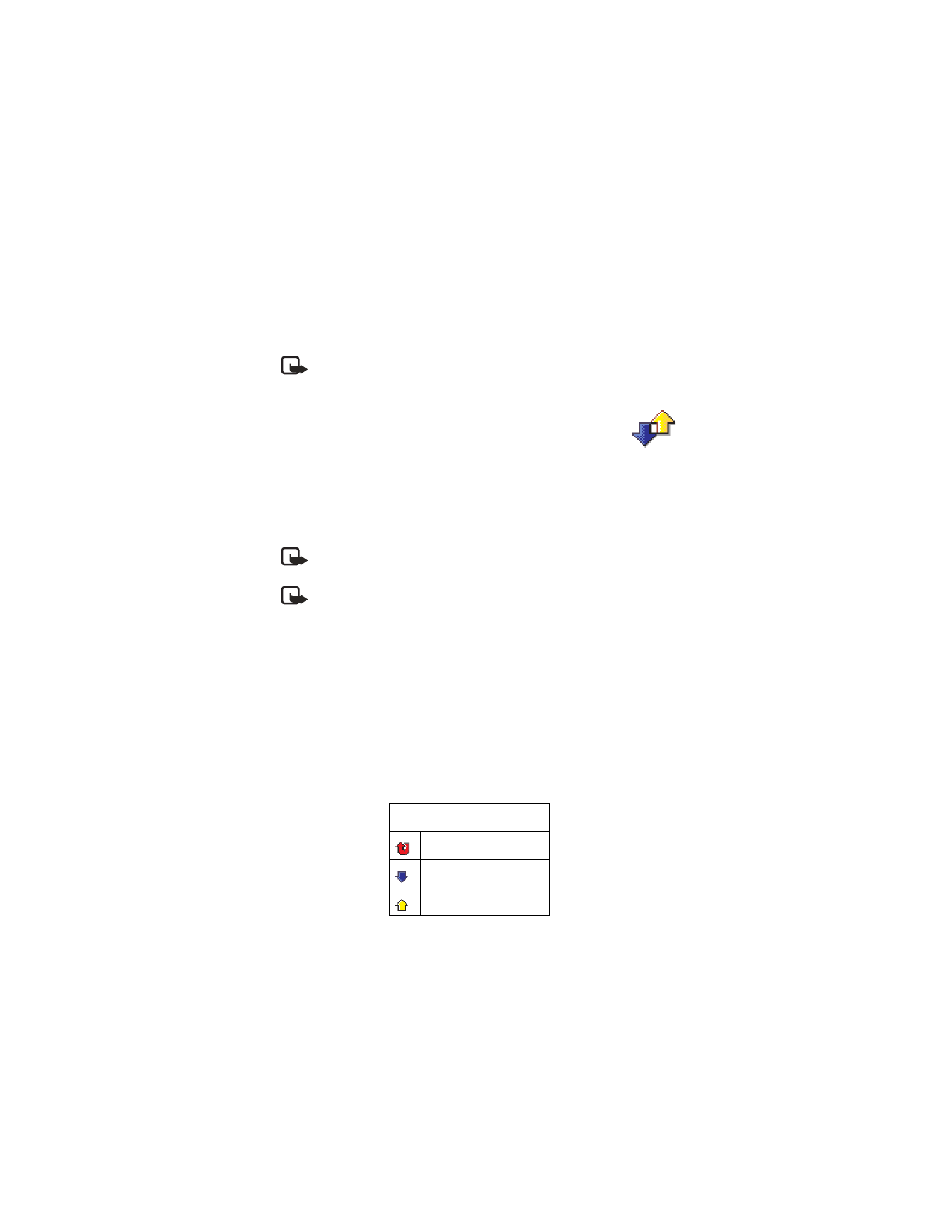
[ 26 ]
For information about the forward indicators, see “Activity indicators”
on p. 13.
Note: Rejection of incoming calls and call forwarding cannot be
active at the same time. See “Call restriction (system service)” on
p. 48.
• LOG—CALL LOG AND GENERAL LOG
Go to
Menu
→
Log
.
In the log you can monitor phone calls, text messages, packet data
connections, and fax and data calls registered by the phone. You can
filter the log to view just one type of event and create new contact
cards based on the log information.
Note: The Log does not track sent messages. To view a list of sent
messages, go to
Messaging
→
Sent
.
Note: Connections to your remote mailbox, multimedia messaging
center, or browser pages are shown as data calls or packet data
connections in the general communications log.
Recent calls log
Go to
Menu
→
Log
→
Recent calls
.
The phone registers the phone numbers of missed, received, and dialed
calls. The phone registers missed and received calls only if the system
supports these functions, and the phone is switched on and within the
system’s service area.
Options in the Missed, Received, Dialed views are:
Call
,
Use number
,
Delete
,
Clear list
,
Add to Contacts
,
Help
, and
Exit
.
Icons