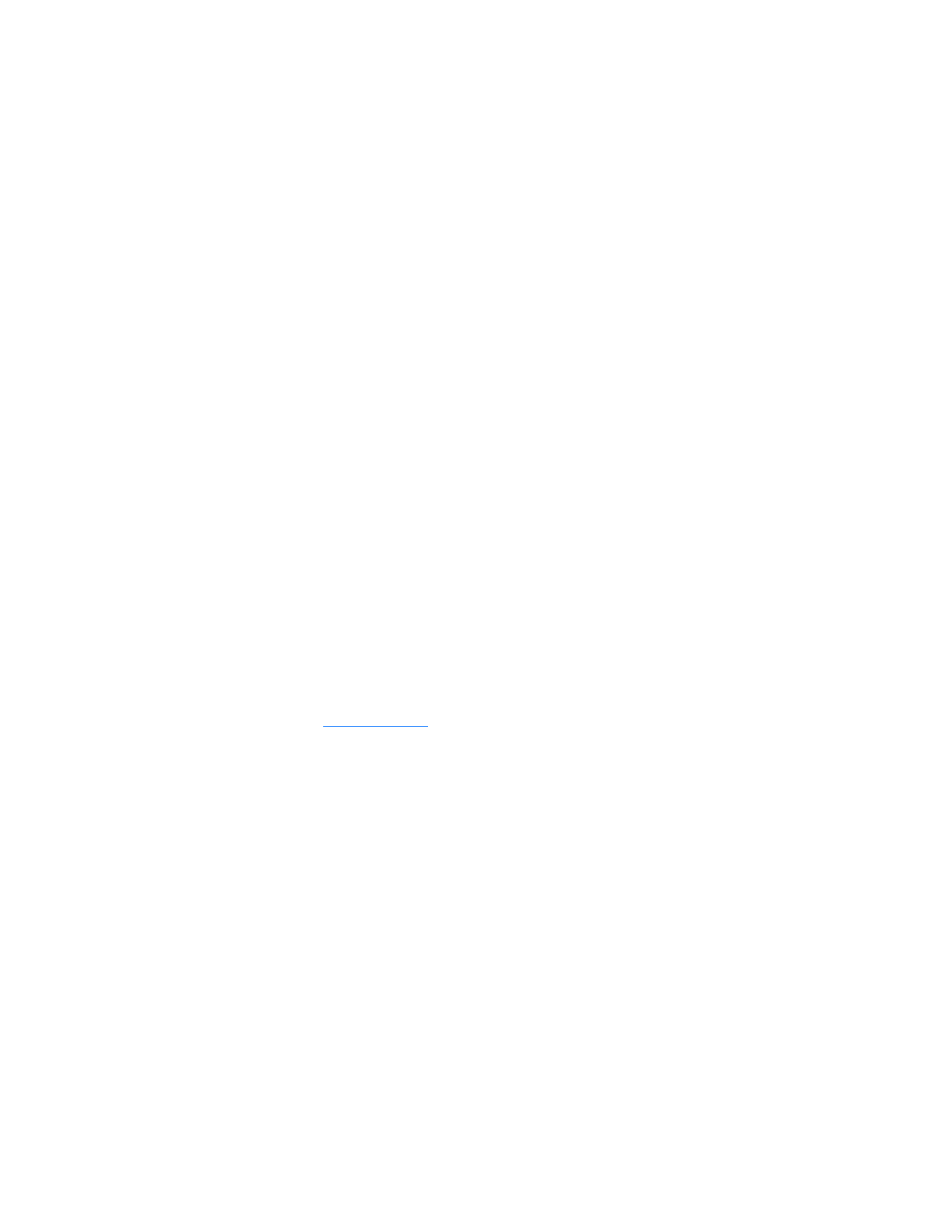
(depending on your phone model).
3
Select the language for the installation and click
Next
to start the
installation wizard. This wizard will guide you through the installation
process. It is recommended that you accept the suggested destination
folder and program folder.
4
As you go through the installation wizard, make sure that the
Install
the Nokia Connectivity SDK
check box is selected in the
Data Import
dialog box if you want to transfer calendar and contacts data from
another Nokia mobile phone to your Nokia 3620 or Nokia 3660
phone. If you do not install the Nokia Connectivity SDK component,
you can only transfer data to your Nokia 3620 or Nokia 3660 from the
Nokia 3600, Nokia 3650, Nokia 7650, Nokia 9210 Communicator,
Nokia 9290 Communicator, a Palm device, or another Nokia 3620
or Nokia 3660.
5
In the
File Transfer Video and Audio Converters
dialog box it is
recommended that you leave the
Install Video and Audio Converters
check box selected. When the converters are installed, video and
audio format files that you copy from the PC to your Nokia 3620
or Nokia 3660 are automatically converted to the video and audio
formats used by the phone.
If you do not have the CD-ROM, you can download the PC Suite software
from
www.nokiausa.com
. From the home page, select
Phones
and
Software
.
Enter your phone model and follow screen instructions to download the PC
Suite installation file. Once the installation file is downloaded, go to the
directory where you downloaded it and double-click it. Follow the
instructions on the screen to install the software.
• CONNECT YOUR PHONE TO THE PC
When you use PC Suite for the first time, you must connect your phone to
the PC. Thereafter, you can use PC Suite whether or not your phone is
connected to your PC. You can connect your phone to the PC through an
infrared or Bluetooth connection.
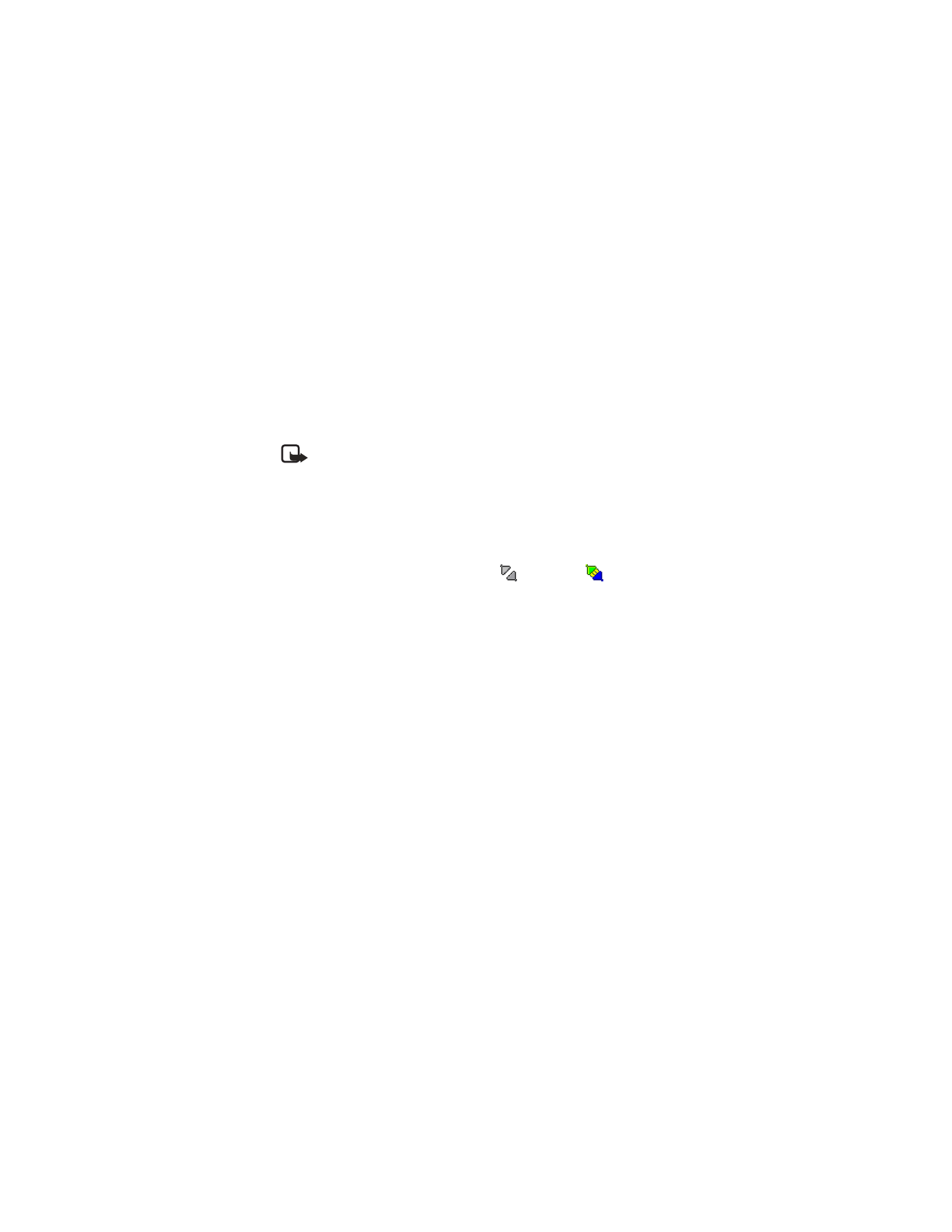
[ 152 ]
See the following online help topics for details:
•
Connecting your Nokia 3620 or Nokia 3660 phone to a PC
•
Disconnecting and reconnecting your Nokia 3620 or Nokia 3660
phone to a PC
See “PC Suite documentation and help” on page 149 to locate the
online help.
Note: When you connect your phone to your PC, PC Suite
automatically synchronizes the clock on the phone with the
PC. Therefore, you need to make sure that the clock on your
PC is correct.
If you have problems connecting your phone to the PC, check to see if
both your phone and PC are switched on and that you have selected the
correct communications port. Check the icons on the taskbar to see the
connection status. The connection icon
changes to
when your
phone is connected to the PC. You can double-click on this icon in your
Windows taskbar to open a
Connection Properties
window that identifies
which communications port PC Suite is using.
• START PC SUITE
You can start PC Suite from the