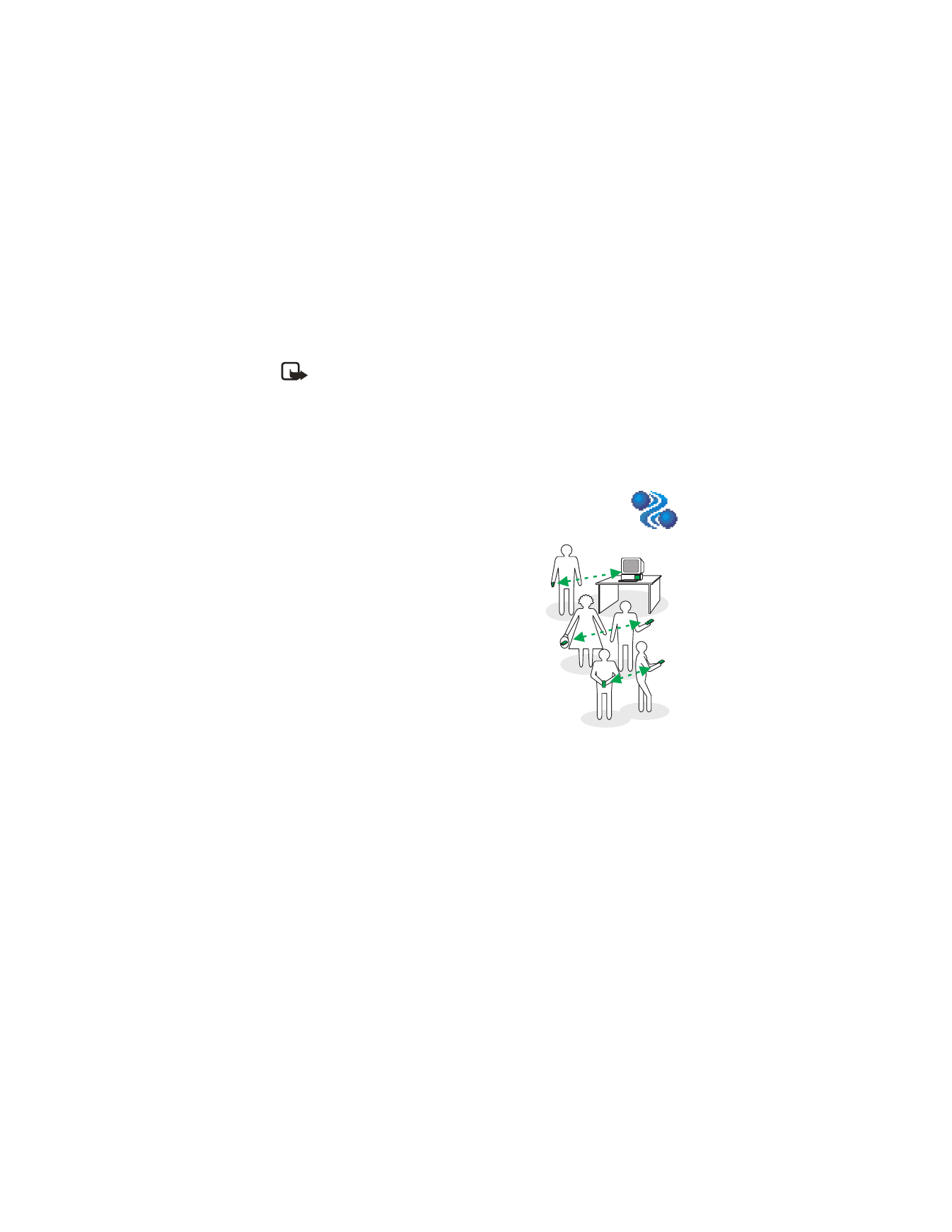
Bluetooth
.
Bluetooth connectivity enables cost-free
wireless connections between electronic
devices within a maximum range of 30 feet.
A Bluetooth connection can be used to send
images, texts, business cards, and calendar
notes. It can also be used to connect wirelessly
to products with or using Bluetooth wireless
technology, such as computers.
Since Bluetooth devices communicate
using radio waves, your phone and the
other Bluetooth device do not need to
be in direct line-of-sight.
The two devices only need to be within a maximum of 30 feet (10 meters)
of each other, although the connection can be subject to interference
from obstructions such as walls or from other electronic devices.
Using the Bluetooth application consumes the battery and the phone's
operating time will be reduced. Take this into account when performing
other operations with your phone.
There may be restrictions on using Bluetooth devices. Check with your
local authorities.
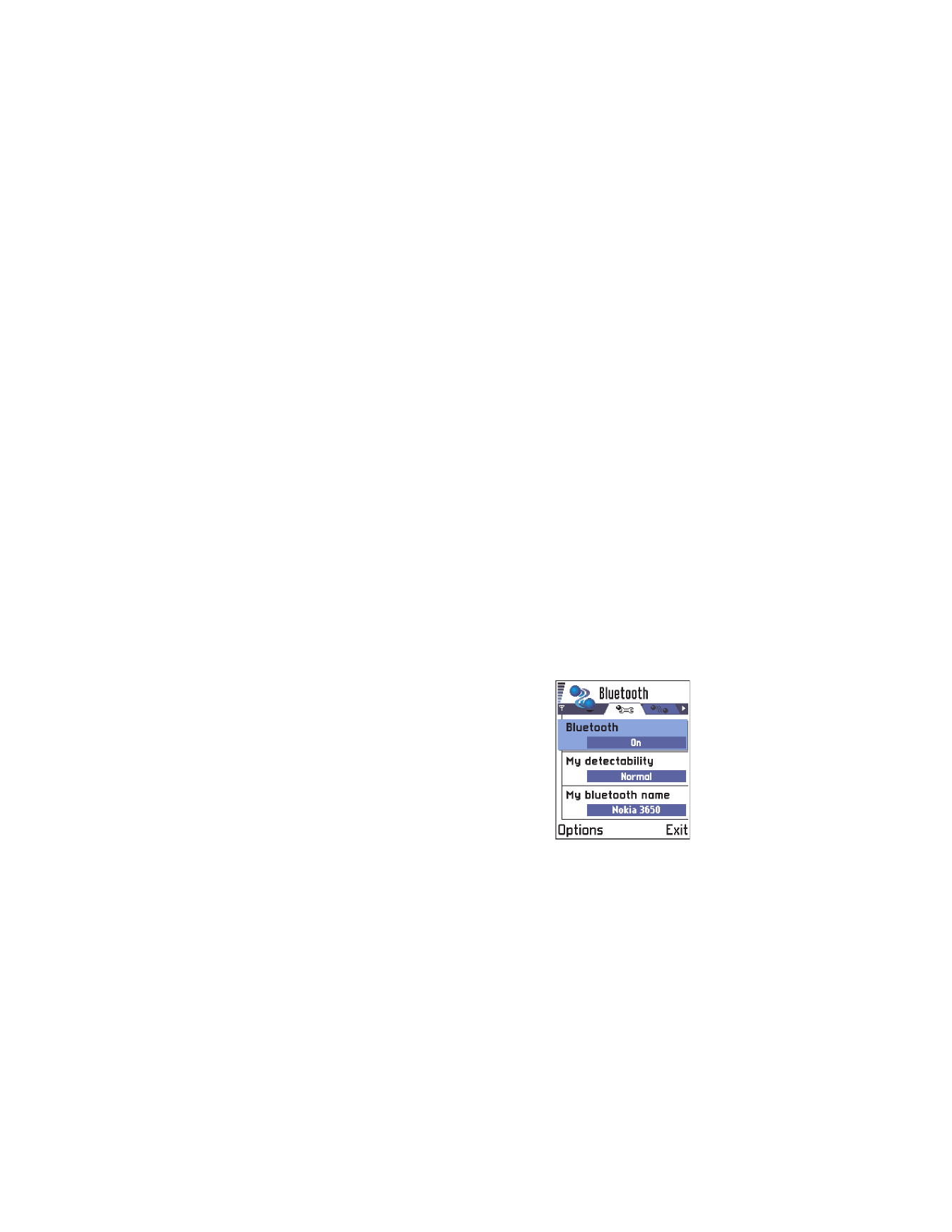
[ 141 ]
Connectivity
Bluetooth device compatibility
The Nokia 3620 and Nokia 3660 phones are designed to be compliant with
and to adapt to Bluetooth Specification 1.1. Compatibility between the
phone and other products with Bluetooth wireless technology depends also
on the profiles and protocols used by both devices. The current profiles
supported by the Nokia 3620 and Nokia 3660 are:
•
Dial-Up Networking profile (DUN) as a gateway
•
Fax profile (FAX) as a gateway
•
Object Push profile (OPP) as a client and server
•
File Transfer profile (FTP) as a server
•
Handsfree profile (HFP) as an audio gateway
•
Generic Object Exchange profile (GOEP)
•
Generic Access profile (GAP)
•
Serial Port profile (SPP) with the PC connectivity software
For information on compatibility with other Bluetooth devices, contact
their manufacturers.
Activate the Bluetooth application for the first time
When you activate the Bluetooth application
for the first time, you are asked to give a
Bluetooth name to your phone.
After you have set the Bluetooth application
to be active and changed
My phone's visibility
to
All
, your phone and this name can be seen
by other Bluetooth device users.
Write a name (max. 30 letters) or use the
default name. If you send data using a
Bluetooth connection before you have given
an individual Bluetooth name to your phone,
the default name will be used.
To send text using a Bluetooth connection (instead of text messages), go
to Notes, write the text, and select
Options
→
Send
→
Via Bluetooth
.
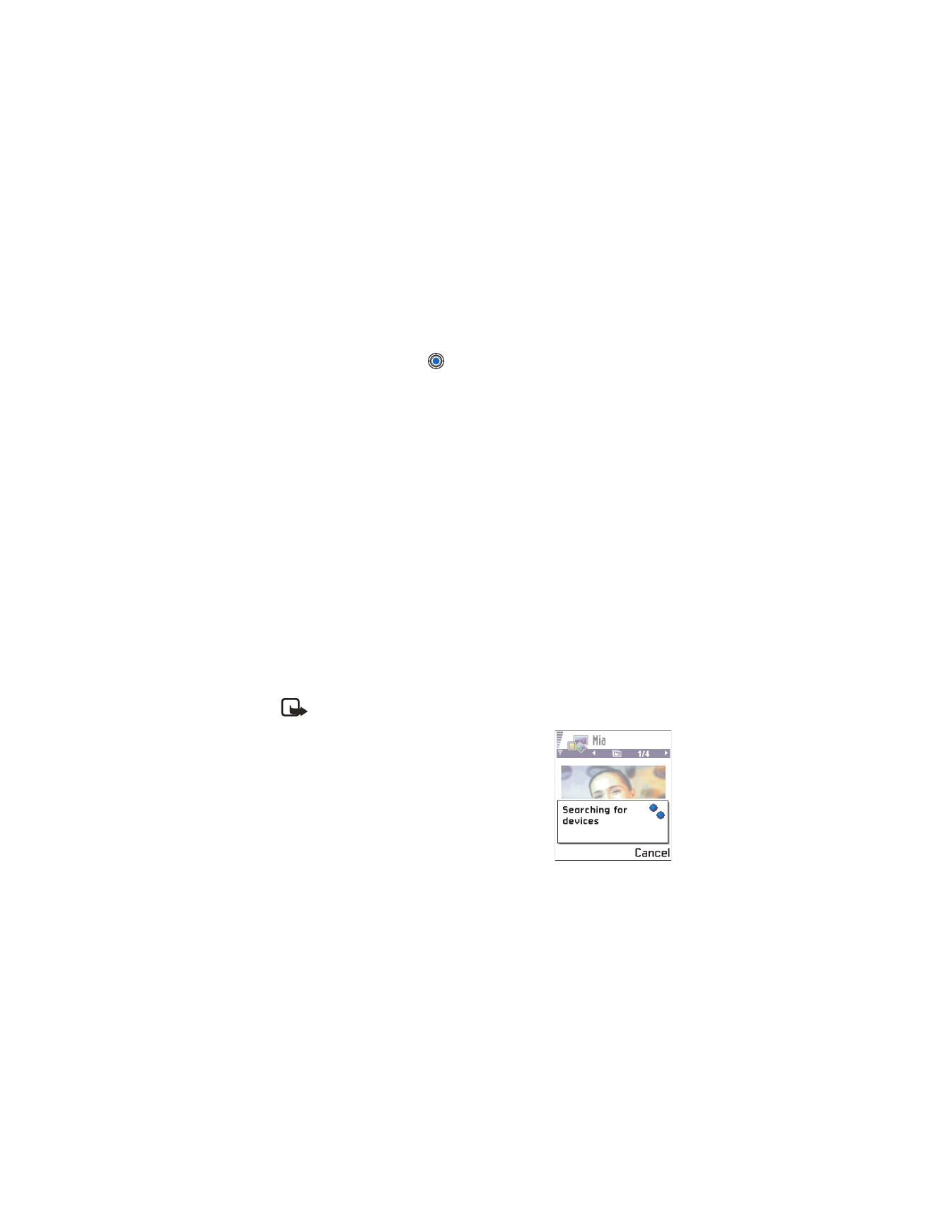
[ 142 ]
Bluetooth application settings
To modify the Bluetooth application settings, scroll to the setting you
want to change and press
.
•
Bluetooth
—Select
On
if you want to use Bluetooth wireless technology.
If you set the Bluetooth application
Off
all active Bluetooth connections
are ended and the Bluetooth application cannot be used for sending
or receiving data.
•
My phone's visibility
—If you select
Shown to all
,
your phone can
be found by other Bluetooth devices during device search. If you
select
Hidden
,
your phone cannot be found by other devices during
device search.
•
My Bluetooth name
—Define a Bluetooth name for your phone.
After you have set the Bluetooth application to be active and
changed
My phone's visibility
to
All
, this name can be seen by
other Bluetooth device users.
When searching for devices, some Bluetooth devices may show only
the unique Bluetooth addresses (device addresses). To find out what
the unique Bluetooth address of your phone is, enter the code *#2820#
in the standby mode.
Send data using Bluetooth connection
Note: There can be only one active Bluetooth connection at a time.
1
Open an application where the item you
wish to send is stored. For example, to
send a photo to another device, open
the Images application.
2
Scroll to the item you want to send, for
example, a photo and select
Options
→
Send
→
Via Bluetooth
.
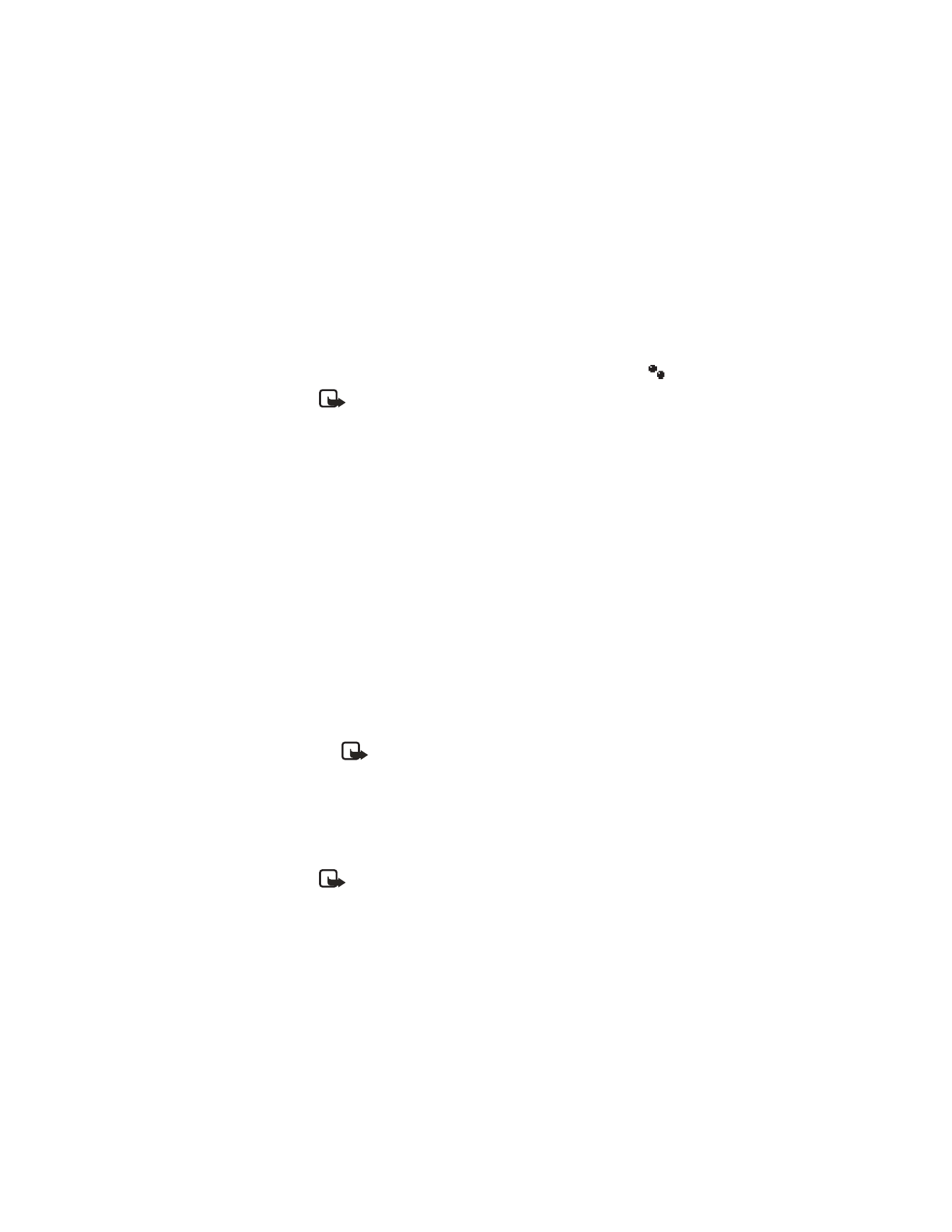
[ 143 ]
Connectivity
3
The phone starts to search for devices within range. Bluetooth enabled
devices that are within range start to appear on the display one by
one. You can see a device icon, the device’s Bluetooth name, the
device type, or a short name. Paired devices are shown with
.
Note: If you have searched for Bluetooth devices earlier, a list
of the devices that were found previously is shown first. To start
a new search, select
More devices.
If you switch off the phone,
the list of devices is cleared and the device search needs to be
started again before sending data.
To interrupt the search, press
Stop
. The device list freezes and you can
start to form a connection to one of the devices already found.
4
Scroll to the device you want to connect with and press
Select
.
The item you are sending is copied to Outbox and the note
Connecting
is shown.
5
If required to pair with the other device, consider the following:
•
If the other device requires pairing before data can be transmitted,
a tone sounds and you are asked to enter a passcode.
•
Create your own passcode (1-16 characters long, numeric) and
agree with the owner of the other Bluetooth device to use the
same code. This passcode is used only once and you do not have
to memorize it.
•
After pairing, the device is saved to the Paired devices view
(see “Paired devices view” on p. 144).
Note: Pairing means authentication. The users of the
Bluetooth enabled devices should agree on the passcode
and use the same passcode for both devices in order to pair
them. Devices that do not have a user interface have a
factory set passcode.
When the connection has been successfully established, the note
Sending data
is shown.
Note: Data received by a Bluetooth connection can be
found in the Inbox folder in Messaging. See “Inbox” on p. 87
for further information.
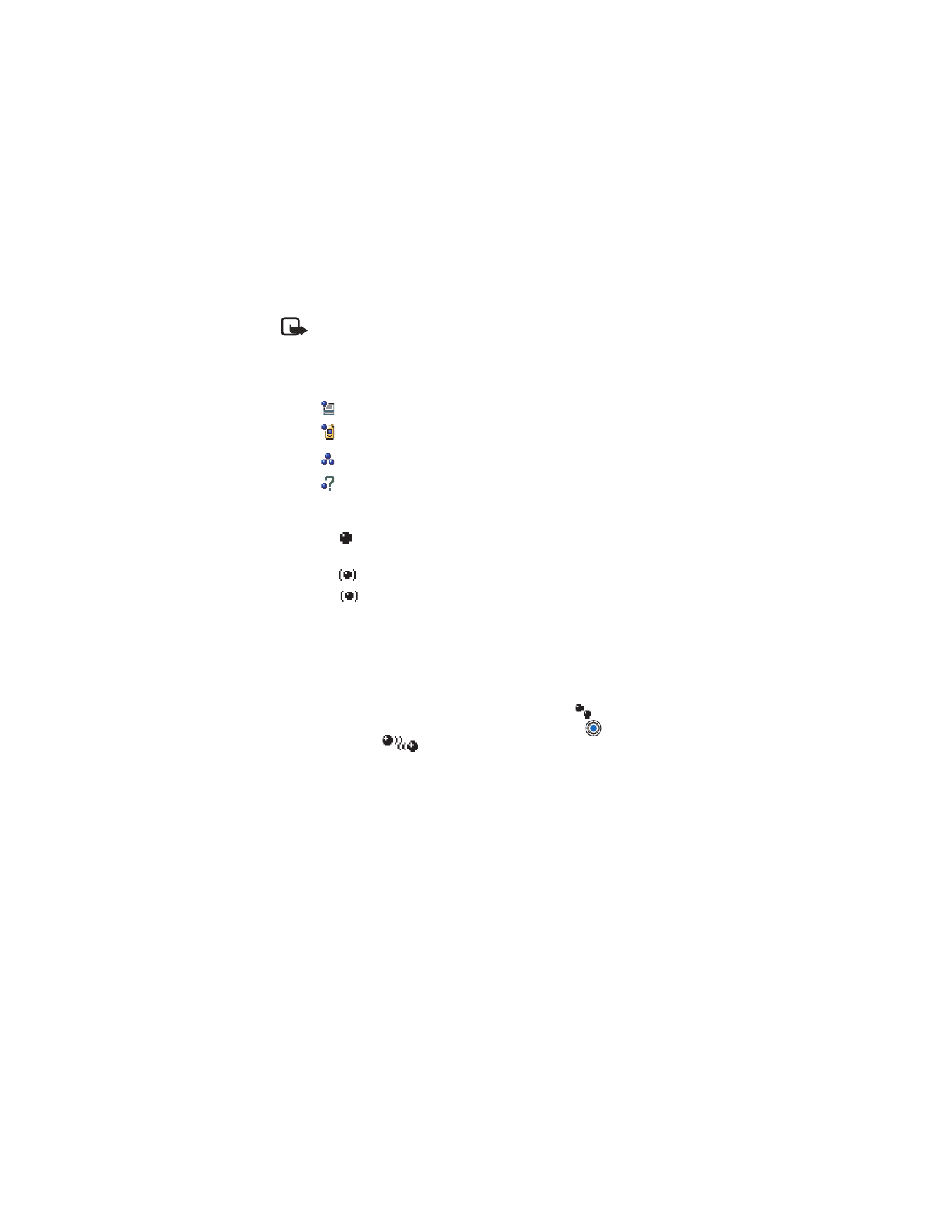
[ 144 ]
Note: If sending fails, the message or data will be deleted.
The Drafts folder in Messaging does not store messages sent
by a Bluetooth connection.
Check the status of the Bluetooth connection
•
When
is shown in the standby mode, the Bluetooth application
is active.
•
When
is blinking, your phone is trying to connect to the other device.
•
When
is shown continuously, the Bluetooth connection is active.
Paired devices view
Options in the paired devices view are:
New paired device
,
Connect /
Disconnect
,
Assign short name
,
Delete
,
Delete all
,
Set as authorized / Set as
unauthorized
,
Help
,
and
Exit
.
Pairing with a device makes device searches easier and quicker. Paired
devices are easier to recognize; they are indicated by
in the search
result list. In the Bluetooth application main view, press
to open a list
of paired devices (
).
PAIR WITH A DEVICE
1
Select
Options
→
New paired device
in the Paired devices view. The
phone starts to search for devices within range. Or, if you have searched
for Bluetooth devices earlier, a list of the devices that were found
previously is shown first. To start a new search, select
More devices
.
2
Scroll to the device you want to pair with and press
Select
.
3
Exchange passcodes. See “Send data using Bluetooth connection” on
p. 142. The device is added to the Paired devices list.
Icons for different Bluetooth enabled devices
Computer
Phone
Other
Unknown
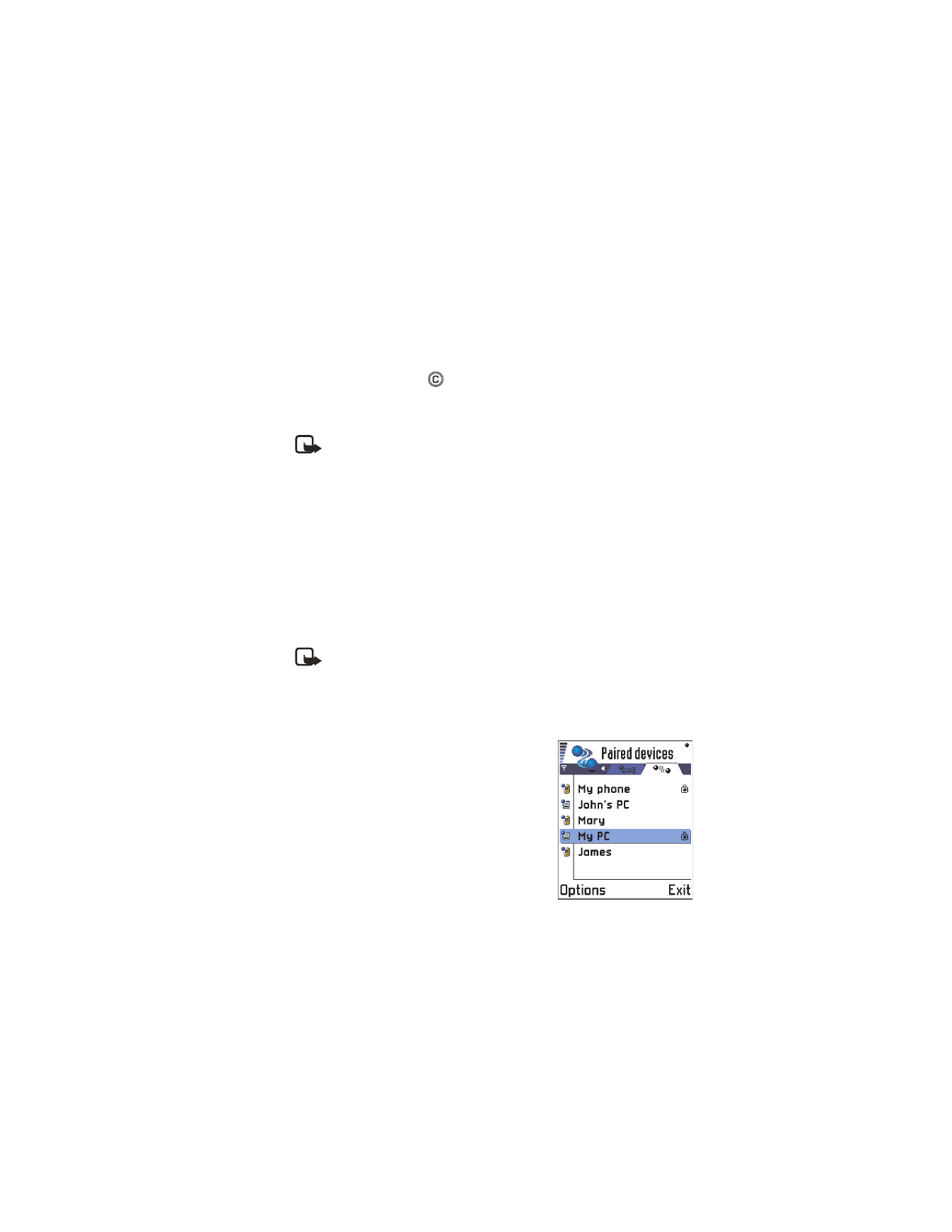
[ 145 ]
Connectivity
You can also play phone-to-phone games using a Bluetooth connection.
CANCEL PAIRING
•
In the Paired devices view, scroll to the device whose pairing you want
to cancel and press
or select
Options
→
Delete
. The device is
removed from the Paired devices list and the pairing is cancelled.
•
If you want to cancel all pairings, select
Options
→
Delete all
.
Note: If you are currently connected to a device and delete the
pairing with that device, pairing is removed immediately but the
connection will remain active.
ASSIGN SHORT NAMES FOR PAIRED DEVICES
You can define a short name (nickname, alias) to help you recognize a
certain device. This name is stored in the phone memory and cannot be
seen by other Bluetooth device users.
Example: Give a short name to your friend’s Bluetooth enabled device or
to your own computer to be able to recognize it more easily.
To assign a short name, scroll to the device and select
Options
→
Assign
short name
. Write the short name and press
OK
.
Note: Choose a name which is easy to remember and recognize.
Later when you are searching for devices or a device is requesting
a connection, the name you have chosen will be used to identify
the device.
SET A DEVICE TO BE AUTHORIZED OR UNAUTHORIZED
After you have paired with a device, you can
set it to be authorized or unauthorized:
Unauthorized (default)—Connection requests
from this device need to be accepted separately
every time.
Authorized—Connections between your
phone and this device can be made without
your knowledge. No separate acceptance or
authorization is needed. Use this status for
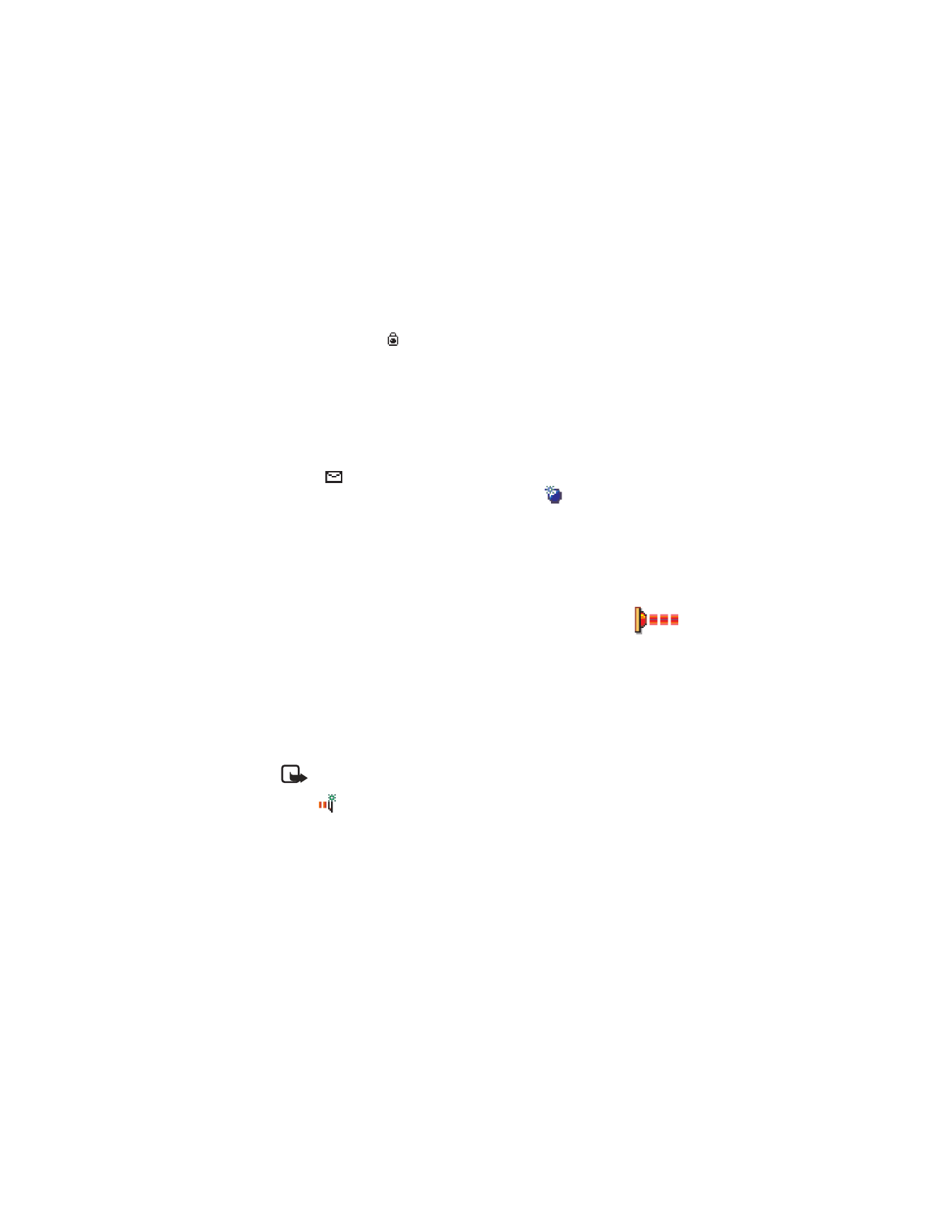
[ 146 ]
your own devices, for example, your PC, or devices that belong to someone
you trust. The icon
is added next to authorized devices in the Paired
devices view.
In the Paired devices view, scroll to the device and select
Options
→
Set
as authorized
/
Set as unauthorized
.
Receive data using a Bluetooth connection
When you receive data through a Bluetooth connection, a tone sounds
and you are asked if you want to accept the Bluetooth message. If you
accept,
is shown and the item is placed in the Inbox folder in
Messaging. Bluetooth messages are indicated by
. See “Inbox” on p. 87
for further information.
Disconnect a Bluetooth connection
A Bluetooth connection is disconnected automatically after sending or
receiving data.
• INFRARED CONNECTION
To start infrared, go to
Menu
→
Connect.
→